Manage lock screen and background on Windows
Desktop and Lock screen Wallpaper can be easily managed using Microsoft Intune. I have worked with many organisations where the desktop and lock screen wallpaper on Windows 10/ 11 devices is centrally managed and updated regularly.
We will be using Settings catalogue in Intune for managing both the Desktop Wallpaper and Locked Screen as well. But before we do that, You will require:
Two Images. One for locked screen and one for background wallpaper screen.
The wallpapers must be in PNG, JPG or JPEG file/format and stored in a location which is publicly accessible.
Best place to store the would be creating an Azure Storage container for this.
Copy wallpapers to a publicly accessible location
You can create a Storage account using Microsoft Azure portal by Searching for Storage account and then click on Create option. Fill in the required details to create a storage account. for this to be avaiable you need an Azure subscription
Once you have created an Azure Storage account. Open the storage account > Containers > + Container to create a container. Provide the Name of the container and set Public access level to Blob (anonymous read access for blobs only).
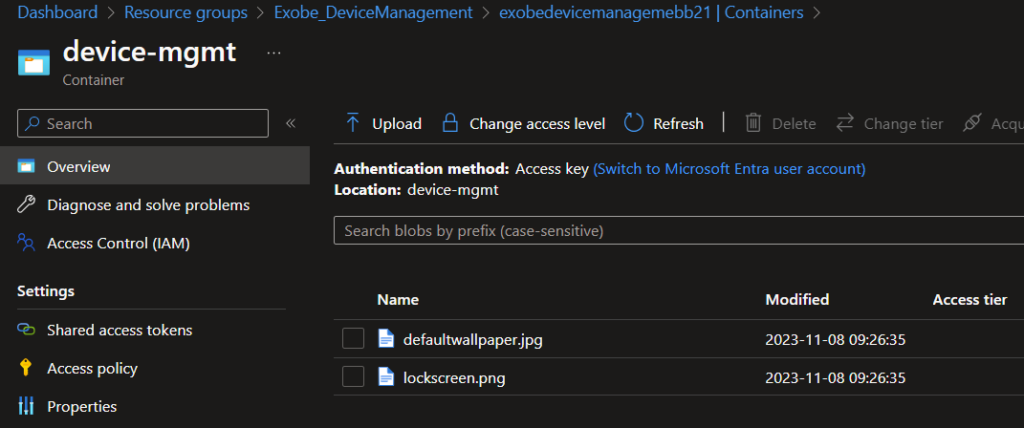
Upload lock screen wallpaper and desktop wallpaper in this location.
Click on each of the files to copy the URL’s. You can test to confirm if the URL’s are publicly accessible by opening a separate browser and check the image.
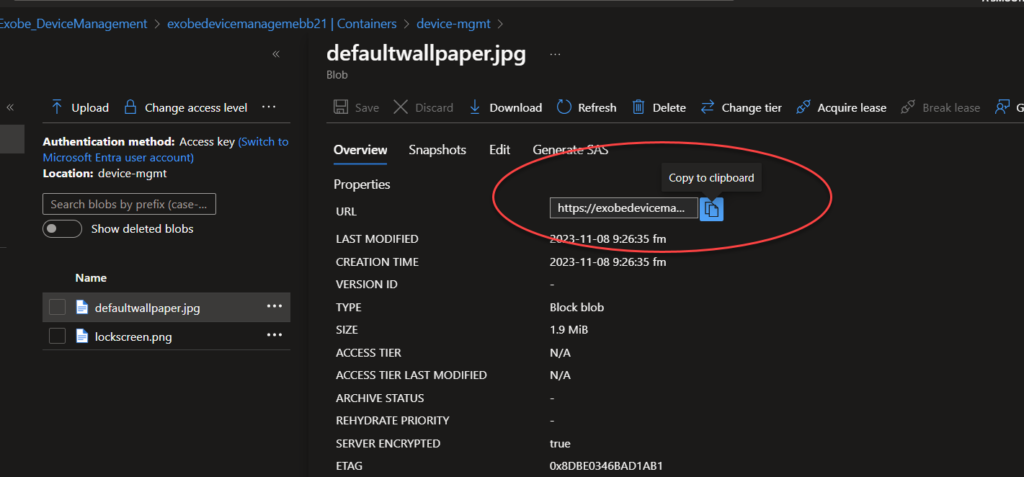
Now that we have two images ready, Let’s create a device configuration profile in Intune for this. Whenever you have to change desktop wallpaper’s on users devices, you will just need to replace these with new images with the same file name.
Device Configuration Profile
Create a device configuration profile using Device restrictions template:
Click on Devices > Configuration profiles > Create profile
- Platform: Windows 10 and later
- Profile type: Settings Catalogue
We need to configure two settings. First one is Enforce Lock Screen And Logon Image setting which is under Locked Screen Experience group and second one is Desktop Image URL, search configuration settings catalogue.
- Enforce Lock Screen And Logon Image. Provide the URL “https://cloudinfrasa01.blob.core.windows.net/wallpapers/Cloudinfra-LockScreenwall.jpg“
- Desktop Image URL setting. Provide Desktop background picture URL as “hhttps://exobedevicemanagemebb21.blob.core.windows.net/device-mgmt/defaultwallpaper.jpg“

Assign the policy to a group of device or all. But test first!
After a restart and waiting for couple of minutes, the device configuration profile has been applied. The desktop and locked screen backgrounds should be updated now.
