Remote Help with Intune
This handy tool simplifies the process of providing support within your organization, and it’s a breeze to set up and use. Unlike Teams, Remote Help allows you to view UAC messages, making it a lightweight and efficient solution for internal support needs. In this blog, we’ll walk you through how to activate Remote Help in Intune and install it on your Windows clients. Other plattforms will be described in another blogpost.
Supported Plattforms
- Windows 10/11
- Windows 11 on ARM64 devices
- Windows 10 on ARM64 devices
- Windows 365
- Android Enterprise Dedicated (Samsung and Zebra devices)
- macOS 11, 12, 13 and 14
Prerequisites
Before you dive into the world of Remote Help, make sure you meet these three prerequisites:
- You have an active Intune subscription with Remote Help enabled.
- Both the sender and receiver have Windows 11 or Windows 10 installed on their devices.
- Ensure the Remote Help app is installed and ready to go. This do not apply on macOs at the moment. That is done through the web
For more information on licensing, visit Microsoft’s official documentation.
Network
Remote Help operates over port 443, utilizing the Remote Desktop Protocol (RDP) and ensuring TLS 1.2 encryption. To make it work smoothly, both parties in the remote session should be able to communicate via port 443 with specific endpoints. Microsoft’s website provides a list of the necessary sites to grant access.
Setting Up and Using Remote Help
To get started with Remote Help, follow these steps:
- Log in to the Endpoint Manager Admin Center.
- Navigate to “Tenant administration” > “Connectors and tokens” > “Remote help”
- In the settings, set “Enable remote help” to “Enabled” and “Allow remote help to unenrolled devices” to “Allowed.”
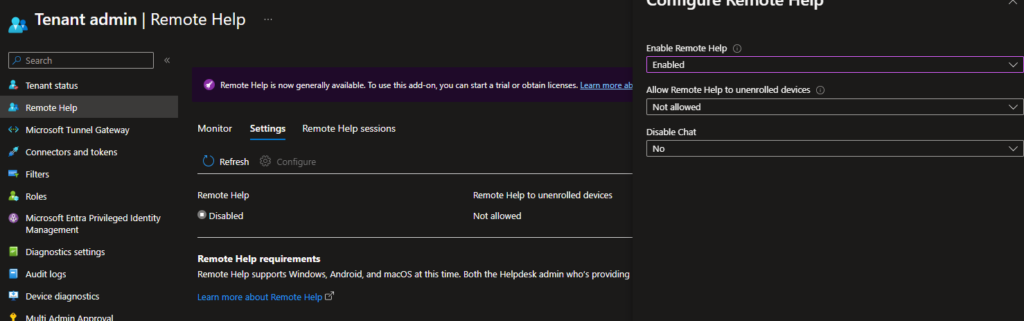
You can also configure permissions for the Remote Help app, including the ability to take full control, elevation, and viewing the screen. By default, these rights are all set to “Yes.” With Role-based access control (RBAC), you can further fine-tune these permissions to differentiate between administrators and other departments.
Installing Remote Help
The Remote Help application must be installed on both the sender and receiver’s devices to make use of this feature on Windows. Intune administrators can deploy the app as usual. You can find the installer here.
Using Remote Help
To utilize Remote Help, you’ll need to follow these steps:
IT admin to go to the Intune portal > Devices > Windows > Select the device to support > click on the 3 dots . . . and select New remote assistance session
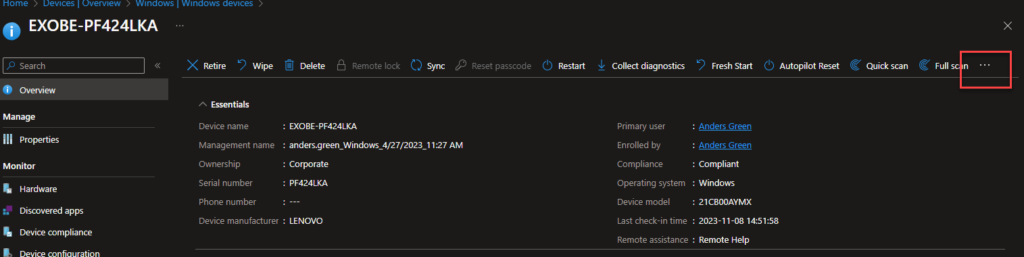
Click continue and the session request is sent to the user. The popup below is what the users sees.
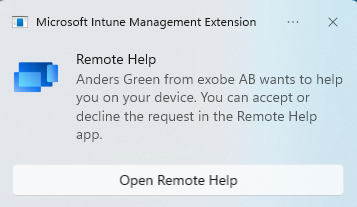
Once the user chooses “open Remote Help” the session is initiated
Monitoring and Logging
You can keep an eye on Remote Help sessions from both the admin and client sides:
Admin Site: In the Microsoft Endpoint Manager admin center, navigate to “Tenant admin” > “Connectors and tokens” > “Remote help (preview). You can monitor Average session time and Total sessions in your organization.
Client Side: Locally, Remote Help sessions are logged in the Event Viewer under “Application and Services” > “Microsoft” > “Windows” > “RemoteHelp.”
Conclusion
In summary, Remote Help is a valuable tool for providing support within your organization. It can be easily deployed through Intune, and its user-friendly interface eliminates the need for extensive setup explanations. With RBAC, you have the power to control permissions and ensure the right people have the right access.
Remote help can be used in Windows, macOs and Android devices but so far limited to Samsung and Zebra devices.