Driver Updates in Intune
Driver updates are the new feature which has been introduced in June 2023. It includes firmware updates as well.
Update rings
Intune is introducing a brand-new feature—driver updates, including firmware updates! These updates are like the latest gadgets in town, and you can serve them up to your devices with the help of Intune. Let’s dive into this new feature!
Understanding the Significance of Driver Updates
You might wonder, “Can’t we just use Windows Update rings to deploy updates?” Well, you certainly can, but here’s where the plot thickens. Driver updates for Windows 10 and later provide a more refined level of control over which drivers you wish to deploy. Once you create a policy and apply it to specific devices, they begin reporting the required driver and firmware updates. These updates are then made available on the Intune portal, where you can review and deploy them. The beauty here lies in your choice—automatic deployment or manual selection of specific updates. This feature grants you a granular level of control over driver updates, a boon for organizations seeking efficient driver servicing.
Note: This feature is a part of Windows Update for Business (WUfB) but with additional functionality. It does come with an additional licensing requirement. Microsoft has partnered with major OEMs and Independent Hardware Vendors (IHVs) for comprehensive support.
Remember, though, that Windows update rings still have their place. They also control user experience settings and grace periods for restarts, making them essential for maintaining a smooth user experience.
Prerequisites for Utilizing Driver Updates
Before we delve into the process, here are the prerequisites you’ll need:
Microsoft Intune Plan 1 Subscription: This is your ticket to the world of driver updates.
Supported Windows 10/11 Editions: Driver updates are supported for the following Windows 10/11 editions: Pro, Enterprise, Education, and Pro for Workstations.
Device must be enrolled in Intune and be Hybrid Entra joined, or Entra joined.
For a the official documentation of requirements, telemetry etc, go here.
The Deployment Process
- Login to Microsoft Intune: Head to the Intune admin center, navigate to Devices > Windows > Driver updates for Windows 10 and later, and click “Create profile.”
- Give It a Descriptive Name: Naming your profile (e.g., “Dell Model”) will make it easier to manage. Click “Next” to proceed.
- Select an Approval Method: You have two options:
- Manually approve and deploy driver updates: Provides control over which drivers are offered to devices based on inventory data. You can also specify the installation date.
- Automatically approve all recommended driver updates: Automatically approves all recommended drivers for installation without manual intervention. Use this cautiously.
- Choose the Target Group: Assign the policy to a specific group. Creating dynamic groups for each hardware model is good. This way its more automatic.
- Patience Is a Virtue: After deploying the policy, give it some time. While the settings page mentions that inventory can take up to 24 hours, in practice, it may take 2-3 days. Be patient; good things come to those who wait!
- Review and Approval: As devices start reporting in, you’ll see them sending inventory data to the Intune portal. Under “Driver updates for Windows 10 and later,” you’ll find the policies you’ve created and the drivers awaiting your attention.Click on a specific update to view details such as driver name, manufacturer, class, release date, and applicable devices.You can take actions like approving, declining, and selecting the installation date.
- Exploring Other Drivers: Next to “Recommended drivers,” there’s an “Other drivers” page. This section often includes the latest updates before they become recommended. Vendors categorize drivers here before promoting them. Be mindful of this distinction.
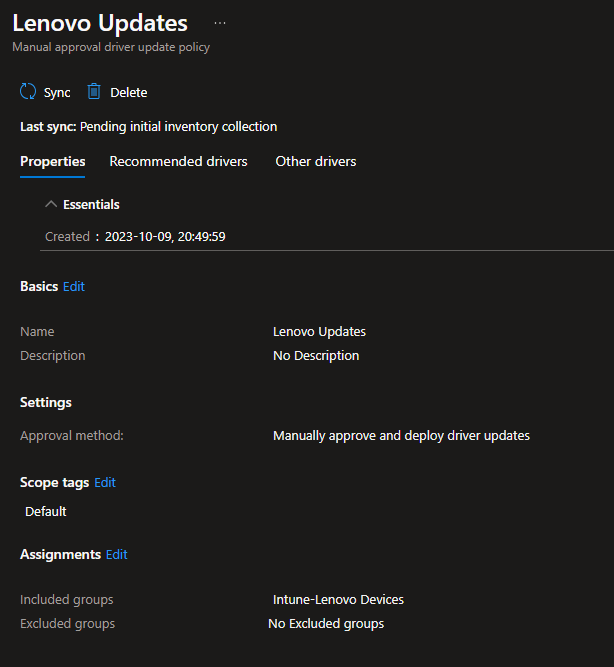
Checking Post-Deployment Reports
After the driver updates have been deployed, it’s time to review the results:
- After the driver updates have been deployed, it’s time to review the results:
- Visit Reports > Windows updates > Reports > Windows Driver Update Report.
- Select an update and click “Generate.”
- Now, you’ll have reports for all devices in the group you targeted.
Conclusion
With driver updates in Intune, managing your devices has never been more straightforward. It’s like giving your devices a reason to smile by keeping their drivers up-to-date. By following these steps, you’ll navigate the world of driver updates in Intune with finesse, enhancing your organization’s device management.
